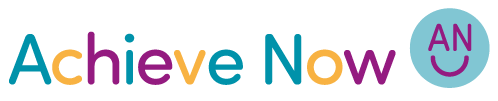Pre-course Information for Parents
Necessary equipment
Equipment is required to ensure teachers can provide the necessary remote supervision.
Each student registered will receive this equipment before the course starts, with adequate time to set up.
If you are away before the course starts please let us know
When will the equipment arrive?
To keep course costs down, we aim to place one large order with our equipment supplier. We need to close registration promptly to ensure all equipment arrives in good time.
We often get lots of desperate requests to add students after registration has closed which is difficult to accommodate. This is why we have a hard cut-off a week before the course starts.
As a result, those who register early can experience a significant delay between registration confirmation and receiving course information.
Pre-course Checklist
For the course to be successful, students need the following to be in place:
Please do not be overwhelmed by this checklist as most steps can be completed in minutes. We go into a lot of detail to ensure students are set up for success!
Equipment supplied by Achieve Now
If you are going away, please let us know so we can arrange deliveries accordingly
All the equipment essential for the course is included in the price and will be delivered at the latest, the week before the course starts.
Keyboard – These are used to ensure students learn to touch type rather than sight type.
Webcam - To check finger placement when typing. See video below
Stickers -To make the keyboard supplied more helpful for learning to touch type.
Students convert them into a ‘Blind’ keyboard. See video belowElectronic worksheets -Downloaded from this website (not delivered) to be printed off. More details below.
We will email you the day the equipment is posted so you can look out for it.
When it arrives, we would be grateful if you would:
Check both the keyboard and webcam work
email us at info@achievenow.org.uk to let us know it is working
PLEASE inform us if this equipment HAS not arrived 3 days
before the course is due to start
2. Essential for successful participation
Students need:
Good internet access (it is impossible to complete this course without the internet.
Where the internet is poor at home students need to find a location with reliable internet coverage;Devices with 2 USB ports for webcam and keyboard NOT a tablet;
Google Chrome installed on the device. ****This is essential to avoid problems.
OTHER WEB BROWSERS ARE NOT COMPATIBLE WITH ALL THE SOLUTIONS USED;Working microphone – To hear the student speak clearly during the lesson. The webcam we provide includes a microphone if needed;
Working speakers – The student must be able to hear instructions;
It is important to check the speakers and microphone work while there is still time to fix things before the course starts;Pen and paper – Essential for the first lesson;
A regular keyboard to be able to easily type in passwords without using the ‘Blind’ keyboard;
Students must be able to follow verbal instructions. If you know your child will struggle with this please be available to assist them.
Please be available to help students who struggle to follow verbal instructions
We will call you on the number provided at registration if your child experiences difficulties.
3. Create a Zoom Account for each student
Each student must have their own Zoom account, not use one of their parents.
Some parents do not want to create a Zoom account using their children’s email address, becasue Zoom asks for a minimum age of 13. I would not advise parents to ignore this without good reason.It is very important that attending the course boosts student’s self-esteem. It is demorilising to be in a group where everyone is finding things much easier than you, as a result we stream students without their knowledge. Having a Zoom account with the students name makes it much easier to move students without drawing attention to the fact. This can be explained during the Parent set up meeting.
It is essential that student can:
Enter the Zoom meeting,
Switch between cameras
Read and write comments
Share their screen,
Ensure the name they want to be called is displayed
You can delete the student’s Zoom account as soon as the course is over.
We use the same meeting ID throughout the course.
4. Optional but recommended
For the intensive live section of the course
Ad blocker installed on the student’s device (more information below). While not essential it is strongly advised;
Headphones - Essential when 2 students are working in the same room together. Optional when a student is working along, as some of the solutions used are noisy/annoying for parents to listen to;
Blu Tak or something similar - Only required if the webcam does not stay in place securely on the top of your monitor, then it would be wise to have something like Blutak to hold it in place.
If the student’s device does not have a built-in webcam (that points at their face) students need to be able to move the webcam to point from their face to their hands depending so their typing can be supervised.
Blutak helps the camera stay in place securely when tilting it up and down.For the distance learning section of the course
A Microsoft account. - Having this account will enable students to use brilliant learning technology themselves;
A free trial of Read & Write Chrome extension. The course price includes a 60-day free trial of this amazing solution.
Students need a Google Account to trial this solution.
Do not start this free trial until told to do so in the Distance Learning section of the course
Complete this form using email the students to sign into Google. https://forms.gle/gYbMsDNB5zSou5KKA
More details will be provided when required. We do not want you to download the trial too early so you have maximum time to evaluate it.On completion of the free trial, if you choose not to subscribe to the paid version, students can continue using extremely helpful free functionality.
3. How to set up equipment
I have created this 4 minutes video to talk you through webcam, keyboard & Zoom set up.
It is advised to place laptops on a book or similar as shown here.
This both improves the student’s posture when typing and gives supervisors a better view to ensure correct finger positioning.
In this photo you see the webcam pointing down to the ‘blind’ keyboard
4. How to use Zoom
The lessons will be conducted on Zoom. I will send a Zoom invite to parents and students (who have an email address).
Here is a video to help set up Zoom.
It is advisable to use the latest version of Zoom.
This avoids unexplained technical difficulties which can frustrate and discouraged students
5. Create a ‘blind’ keyboard
Creating your blind keyboard BEFORE the course starts enables students to maximise teaching time.
PLEASE ENSURE YOU HAVE THE BLIND KEYBOARD COMPLETED BY THE TIME THE COURSE STARTS
They are remarkably simple to create and it takes 10 minutes at most.
The position of the stickers is particularly important.
Click on the image below to see full instruction on
how to create a ‘Blind’ Keyboard
6. Print out worksheets?
Over the course, worksheets need to be:
printed out;
completed by students as they finish tasks.
It is much harder for students to complete the work set
if they don’t have hard copies of the worksheets
Click here to download the Student Worksheets
7. Install Adblocker
To help keep students engaged I use several different typing solutions. This also helps students discover the package they like best.
Where possible I use free solutions to keep the cost of the course down. These free versions often include ads.
When I initially evaluated these solutions I did not see these ads as I have an adblocker.
Ads are distracting for students
Ads can be very distracting, hence it would be helpful to install an adblocker.
I can recommend the one I use as it makes the free versions of typing solutions very similar to the paid for options.
This is the one I use https://chrome.google.com/webstore/detail/adblock-%E2%80%94-best-ad-blocker/gighmmpiobklfepjocnamgkkbiglidom
8. Create a Microsoft Account
Microsoft have some great free learning tools that can be used regardless of the type of device the student uses.
Students will be learning a lot about this free functionality throughout the course but will not be able to use it themselves if they do not have a Microsoft account.
Microsoft accounts are free and only take a minute to create. This video should help you do so.
9. Attend the parent pre-supervised webinar before the course starts
To ensure everything works BEFORE the first lesson I always schedule a webinar to give parents the opportunity to overcome any issues.
It is strongly advised parents attend one of these webinars. Even if you are VERY familiar with Zoom and remote meetings, attending a webinar before the course will ensure your child can use the equipment required. This could save a great deal of time and stress, aiding effective learning.
please Ensure everything works BEFORE the first lesson
Taking time to ensure everything works BEFORE the day of the first lesson saves a lot of stress and wasted time.
Once a class has started, it’s extremely hard to fix any problems.
I always make myself available to answer any questions before the course begins.